Schritt für Schritt zum perfekten Chartsetup auf stock3 Terminal
- Lesezeichen für Artikel anlegen
- Artikel Url in die Zwischenablage kopieren
- Artikel per Mail weiterleiten
- Artikel auf X teilen
- Artikel auf WhatsApp teilen
- Ausdrucken oder als PDF speichern
Suchen Sie nach allen Indikatoren, die für Sie relevant sind und speichern Sie diese als Favoriten
▶️ Über den Button Indikatoren können Sie nach allen Indikatoren suchen und mittels 🔖 als Favorit speichern.
▶️ Ihre Favoriten werden dann in der Favoriten-Bar abgelegt und sind dort aufrufbar
Suchen Sie nach allen Werkzeugen, die für Sie relevant sind und speichert diese ebenfalls als Favoriten
▶️ Alle verfügbaren Werkzeuge finden Sie in der linken Seitenleiste
▶️ Mittels 🔖 können Sie diese als Favorit speichern. Auch die Werkzeuge wandern anschließend in die Favoriten-Bar (ein wertvoller Tipp zum Speichern des Werkzeug-/Indikator-Designs folgt noch.
Legen Sie alle Indikatoren in einen beliebigen Chart
▶️ Sollten Sie einige Indikatoren regelmäßig im Chart haben wollen, aber nur sporadisch hinzuschalten, dann lohnt es sich diese über das 👁-Symbol ein- und auszublenden
Personalisieren Sie Ihr Indikator- und Werkzeug-Design
▶️ Durch einen Doppelklick auf einen Indikator oder ein Werkzeug öffnet sich die rechte Seitenleiste im Chart. Dieses springt außerdem direkt an die passende Position des Indikators/Werkzeugs.
▶️ Hier können Sie alles mögliche verwalten. Passen Sie hier bspw. die Periode von EMAs an oder verändern Sie die Farben Ihrer Werkzeuge und Indikatoren.
Gestalten Sie Ihr grundsätzliches Chart-Design
▶️ Über den ◀️-Button neben "Jetzt handeln" können Sie die rechte Seitenleiste im Chart öffnen. Anschließend finden Sie im Drop-down unter Chart "Instrument" (hier: Chart Apple Inc.) die Punkte "Einstellungen"/"Primäre Y-Achse"/"Instrument"/"Kursalarm"
▶️ Unter "Einstellungen" lässt sich bspw. das Gitter, das Fadenkreuz, die Tagesgrenzen, die Legende (ein- und ausblenden) individuell gestalten
▶️ Unter "Primäre Y-Achse" können Sie auf "Logarithmische Skala" umstellen.
▶️ Und unter dem "Instrument" (hier: Apple) können Sie den Handelsplatz wechseln. Wieso das wichtig sein kann, erfahren Sie hier (💡 7 häufige Fehlerquellen im stock3 Terminal). Wie Sie den Default-Handelsplatz für verschiedene Anlageklassen generell anpassen, lesen Sie hier (In 4 Klicks den Handelsplatz & Tradingeinstellungen personalisieren)
▶️ Unten links im Chart-Widget lässt sich generell zwischen einem hellen oder dunklen Chartdesign wechseln.
Legen Sie Ihr Zeitintervall fest
▶️ Sie analysieren am meisten im 1w-Kerzen und 2 Jahreszeitraum. Dann stellen Sie dies direkt so ein, denn dies ist wichtig, wenn Sie im kommenden Schritt Ihre Chartvorlage speichern.
Speichern Sie Ihre Chartvorlage
▶️ Ebenfalls in der rechten Seitenleiste des Charts können Sie ganz unten unter "Leerer Chart" eine Chartvorlage erstellen, um direkt alle Indikatoren und Designs parat zu haben.
▶️ Klicken Sie hierzu auf das ⚙️ und vergeben Sie Namen etc.
▶️ Aktivieren Sie Autochart, wenn Sie möchten, dass der zuletzt gespeicherte Status Ihres Chartdesigns direkt geladen wird oder wenn Sie wollen, dass gespeicherte Chartanalysen für bestimmte Basiswerte direkt wiederverwendet werden sollen.
Speichern Sie Ihre Werkzeuge in Ihrem favorisierten Design direkt als Favorit
▶️ Legen Sie bspw. horizontale Linien, Trendlinien, Pfeile, Rechtecke, Trendkanäle in den Chart. Durch einen Doppelklick auf das jeweilige Werkzeug öffnet sich wiederum das rechte Seitenmenü an der richtigen Stelle für das Werkzeug.
▶️ Danach designen Sie das Werkzeug nach Ihrem persönlichen Gusto. Zum Beispiel sind Ihre Unterstützungslinien grün und Widerstandslinien rot und unterscheiden sich in der Dicke.
▶️ Sollten Sie zufrieden sein, dann machen Sie einen Rechtsklick auf das personalisierte Werkzeug. Klicken anschließend auf "Favorit speichern" und können das Design bspw. unter den Namen "Support" oder "Resistance" abspeichern. Die beiden Designs würde ebenfalls in die Favoriten-Bar wandern und könnten dort direkt wiederverwendet werden, ohne immer wieder das Design anpassen zu müssen.
▶️ In diesem Video können Sie die Schritte nochmal nachvollziehen (Mit dieser Chart-Funktion sparen Sie viel Zeit!)
Weitere hilfreiche Videos zum Charting:
🎥 stock3 Hack: 📊 Mehrere Basiswerte im Chart vergleichen
🎥 📊 Charts im Multi-Timeframe Desktop analysieren
🎥 💡How to: Chartvorlagen im stock3 Terminal speichern
In dem Webinar von heute zeige ich Ihnen alles
👉 Jetzt hier anschauen
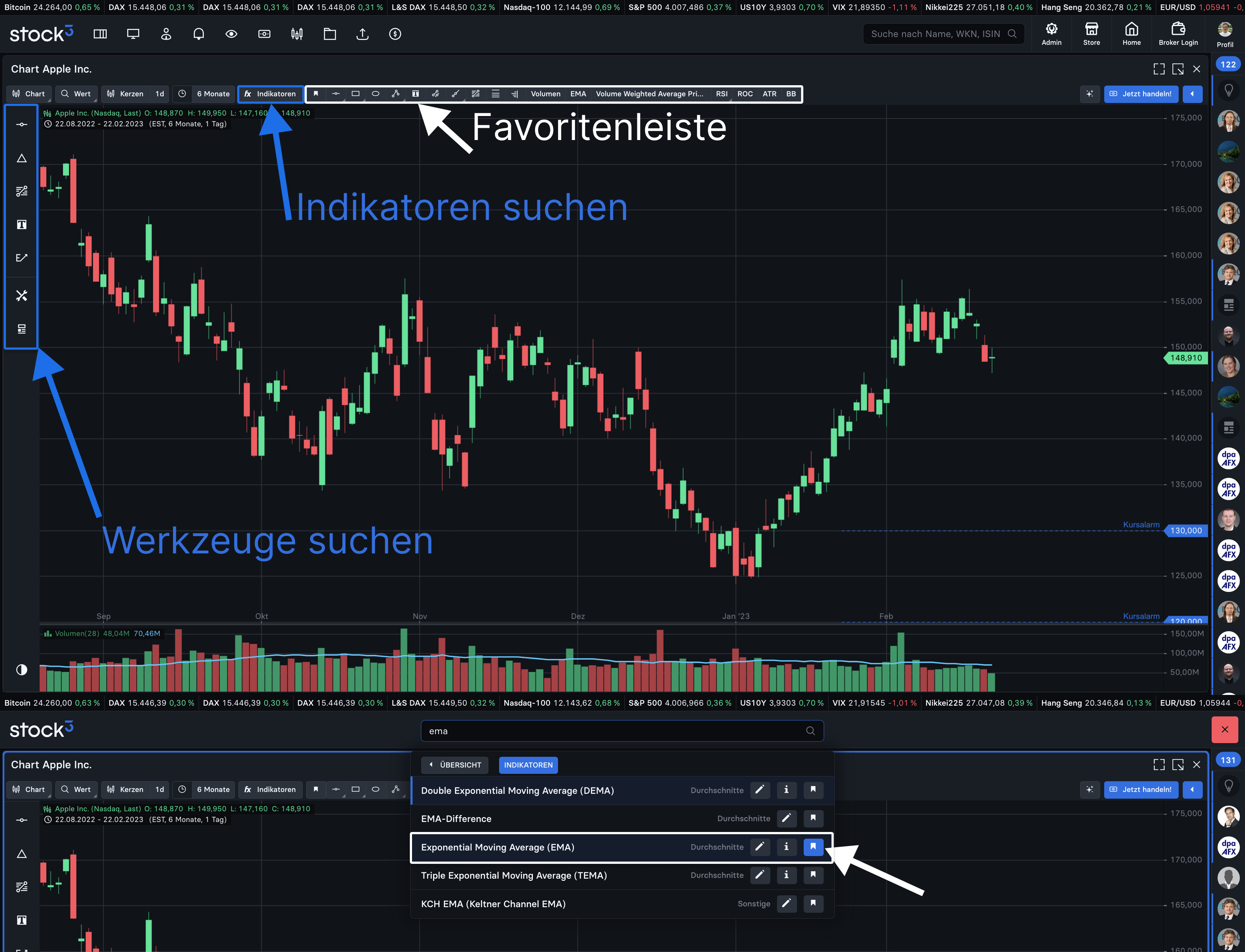

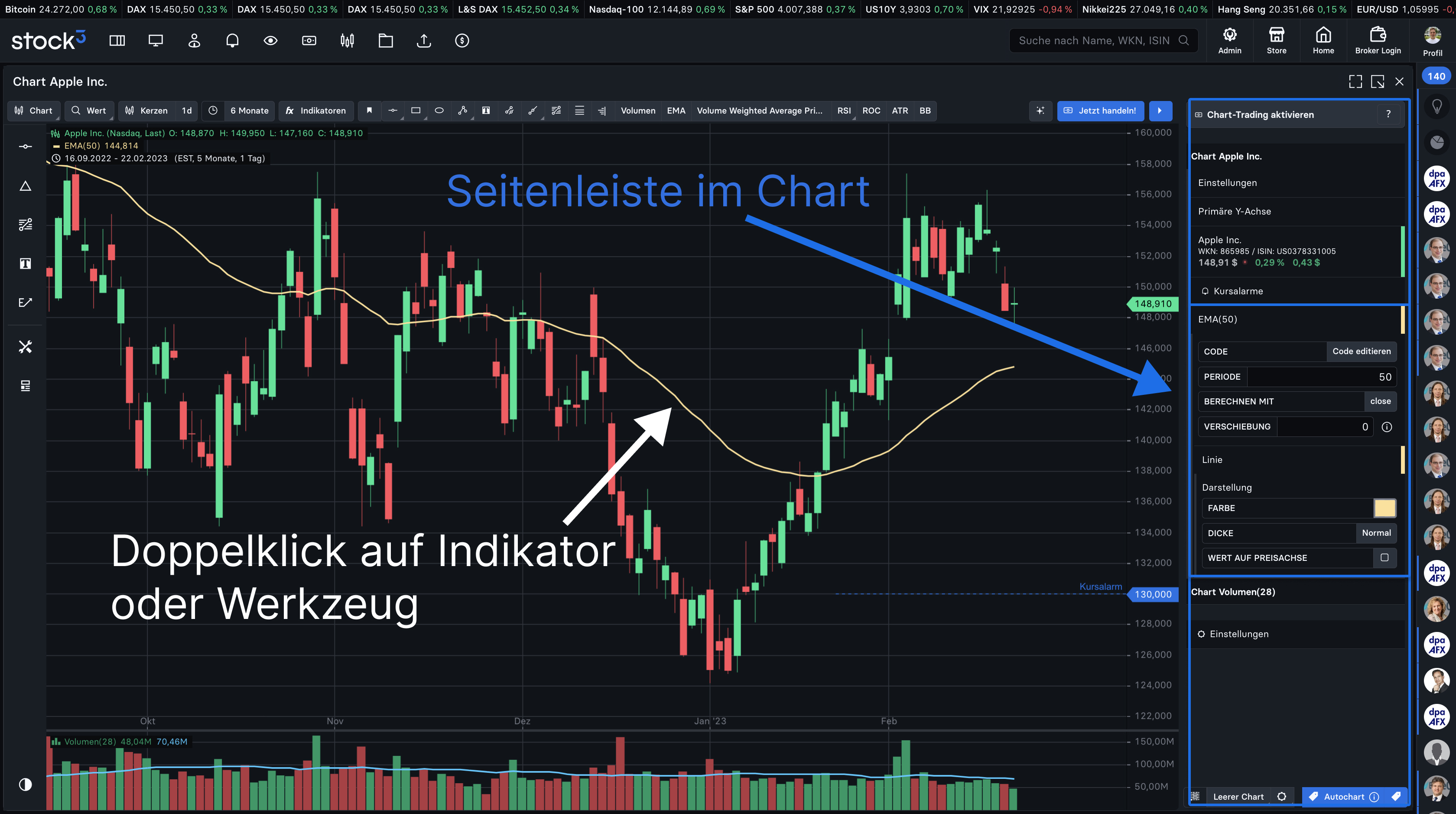

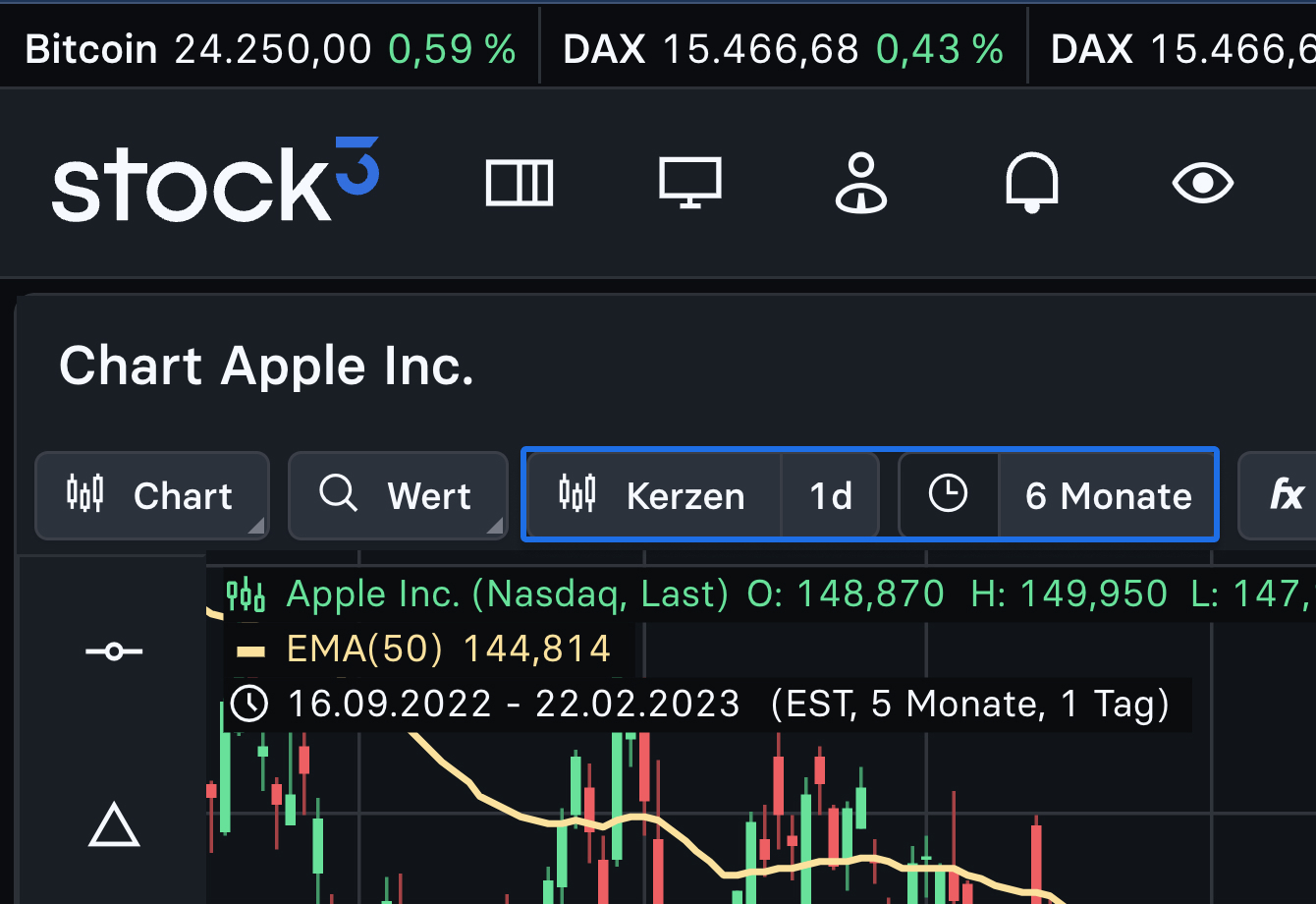
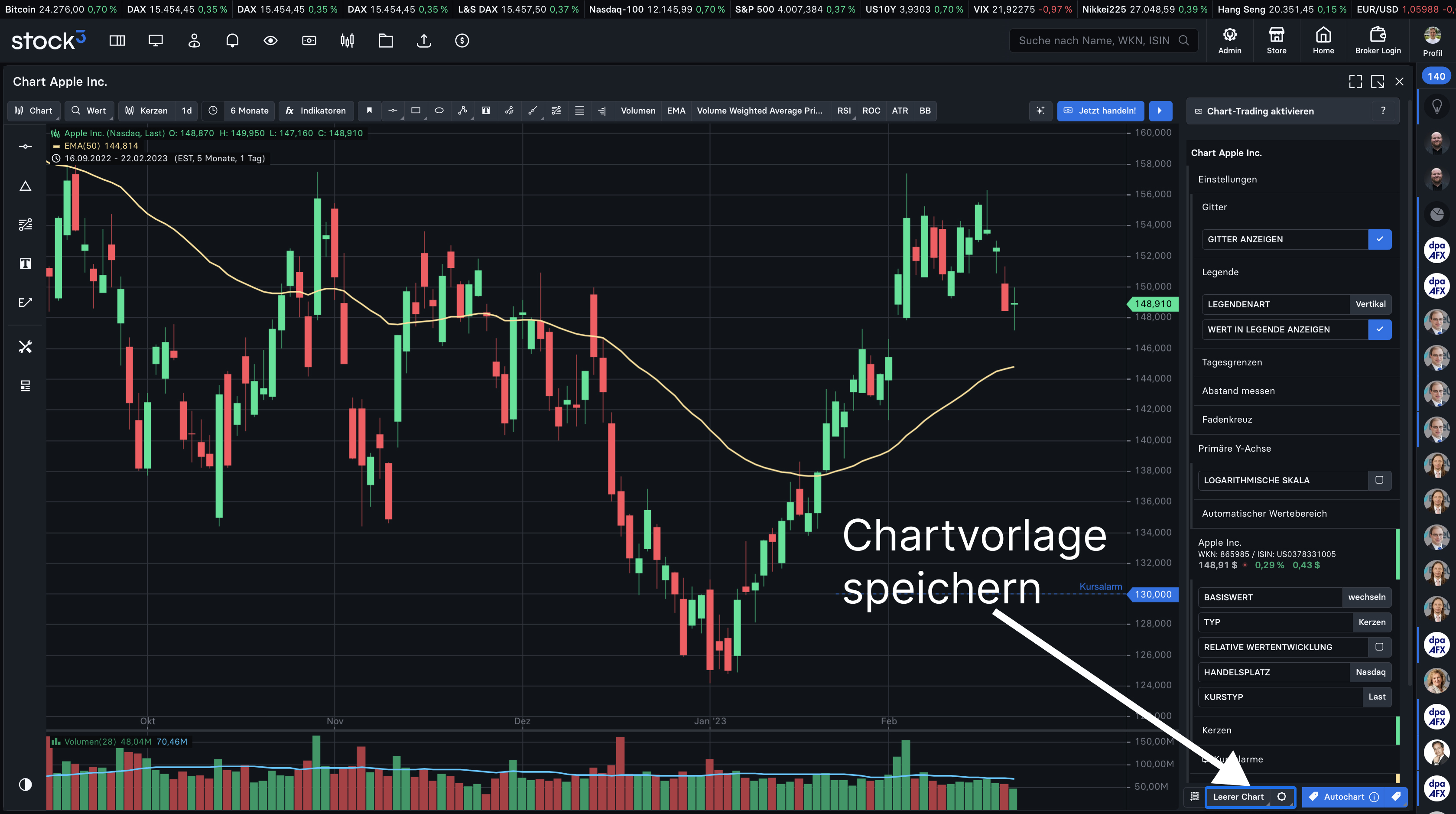
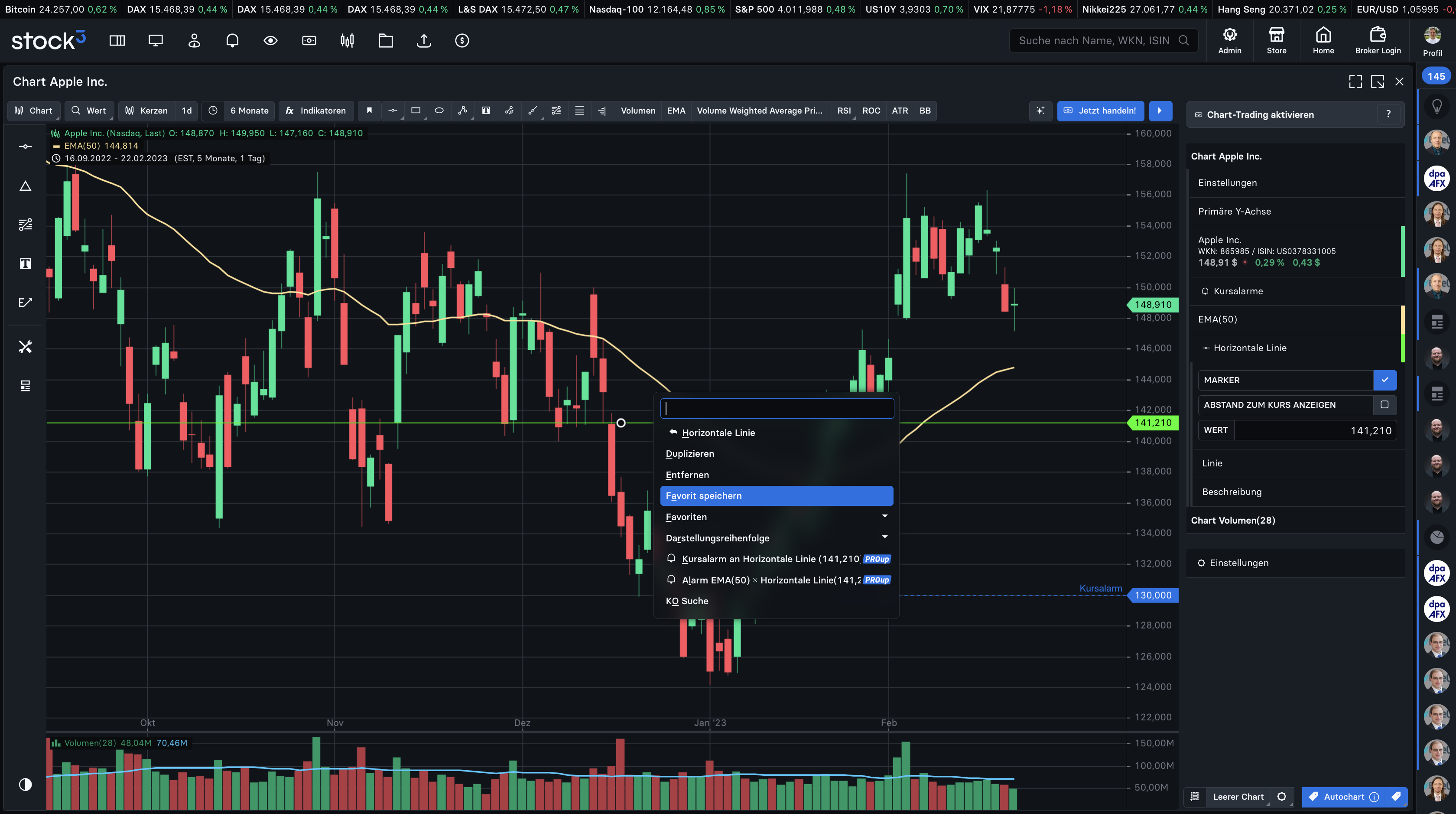


Guten Tag,
nach einigen Tagen Inaktivität des stock3Bildschierms ändert sich die Stock3 Grundfarbe in schwarz. Wie kann ich diese wieder in weiß bekommen, so wie es im Chartfenster ist? (Die Farbänderung im Chartfenster klappt gut.)