🥇 Die Branchen-Leader immer im Blick haben
- Lesezeichen für Artikel anlegen
- Artikel Url in die Zwischenablage kopieren
- Artikel per Mail weiterleiten
- Artikel auf X teilen
- Artikel auf WhatsApp teilen
- Ausdrucken oder als PDF speichern
Erwähnte Instrumente
- Volkswagen AG Vz.Kursstand: 118,680 € (XETRA) - Zum Zeitpunkt der VeröffentlichungVerkaufenKaufen
- VerkaufenKaufen
✅ Ein weiterer wichtiger Tipp ist das Arbeiten mit den Screener-Vorlagen. Hierzu fügt man zunächst alle relevanten Kennzahlen zum Screener hinzu. Selbstverständlich kann man über das rechte Seitenmenü auch weitere Anpassungen bei den einzelnen Kennzahlen vornehmen und Filter setzen. Abschließend klickt man unten links "Als Vorlage speichern".
Mit dem alten Screener hätte man zum Tab-Widget greifen müssen. Mit dem neuen Screener hat man die Tab-Funktion direkt mit verbaut. Einfach auf "+ Neues Tab" klicken.
✅ In dieser Grafik habe ich Euch nochmal gezeigt, wo ihr Screener-Listen/Vorlagen/Kennzahlen findet, wie ihr Filter anlegt, um bspw. nach einer Branche aus der Liste zu Filtern (hier DAX mit Branchen-Filter Automobil) und wie ihr neue Tabs hinzufügt.
✅ Die Seitenmenüs rechts und links könnt ihr wieder einfahren, indem ihr einfach wieder auf den jeweils rechts & links oben blauleuchtenden Button klickt.
✅ Um die Tabs umzubenennen, bspw. nach den jeweils gefilterten Branchen, einfach Doppelklick auf das Tab.
✅ Um nach den Werten mit dem niedrigsten KGV zu sortieren, klickt einfach mehrfach auf den Kopf der jeweiligen Spalte (auf-/absteigend sortieren)
Branchen-Screener basteln – Schritt für Schritt
1️⃣ Legt Euch eine Screener-Vorlage an (Zum Beispiel: Kurs, relative Veränderung zum Vortag, Branche, KGV, Dividendenrendite)
2️⃣ Speichert diese Vorlage (unten links)
3️⃣ Entscheidet Euch für ein Screener-Universum (oder mehrere, dafür auf "+ Mehr Listen hinzufügen" klicken)
4️⃣ Aktiviert Eure eben gespeicherte Screener-Vorlage und filtert nach der jeweiligen Branche
5️⃣ Öffnet für jede neue Branche ein neues Tab im Screener-Widget und wiederholt die Schritte 1-4
6️⃣ Um den Desktop zu speichern, klickt auf Alt+S (MacOS: Command+S). Alternativ könnt ihr den Screener auch in den Ordner 🗂 der Terminal-Navigationsleiste ziehen und dort zwischenlagern.
7️⃣ Um noch mehr herauszuholen, bindet ihr den Screener über die Farbpunkte unten links in ein Set mit anderen Widgets bspw. Newsfeed oder Chart ein.
Ganz wichtig: Sämtliche zusätzlichen Kennzahlen/Spalten (bspw.: KGV, Dividendenrendite) ganz am Anfang hinzufügen! So ist gewährleistet, dass sie dann auch in jedem Tab dabei sind. Wenn einem später einfällt, dass ein Zusatzfeld schön wäre, dann müsste man nun jedes Tab editieren. Um dieses Problem zu umgehen, könnte man aber auch von Beginn an eine extra Screener-Vorlage erstellen und nutzen, und dann ggf. diese um die gewünschten zusätzlichen Felder erweitern. Denn wenn die Vorlage in den einzelnen Tabs genutzt wird, dann wirkt sich die Änderung der Vorlage auch auf alle Tabs aus.
Für mehr hilfreiche Tipps zum Screener empfehle ich Euch:
👉 Top-Momentum Aktien mit dem NEUEN stock3 Screener finden
👉 Listenüberwachung im stock3 Screener | Keine Spikes verpassen!
Folgt mir für mehr Tipps & Tricks!
Wenn ihr in den vollen Genuss aller stock3 Terminal Features kommen wollt, dann könnt ihr unser Technik-Paket stock3 TechAdvanced gerne 14 Tage unverbindlich ausprobieren.
Euer Valentin
Passende Produkte
| WKN | Long/Short | KO | Hebel | Laufzeit | Bid | Ask |
|---|
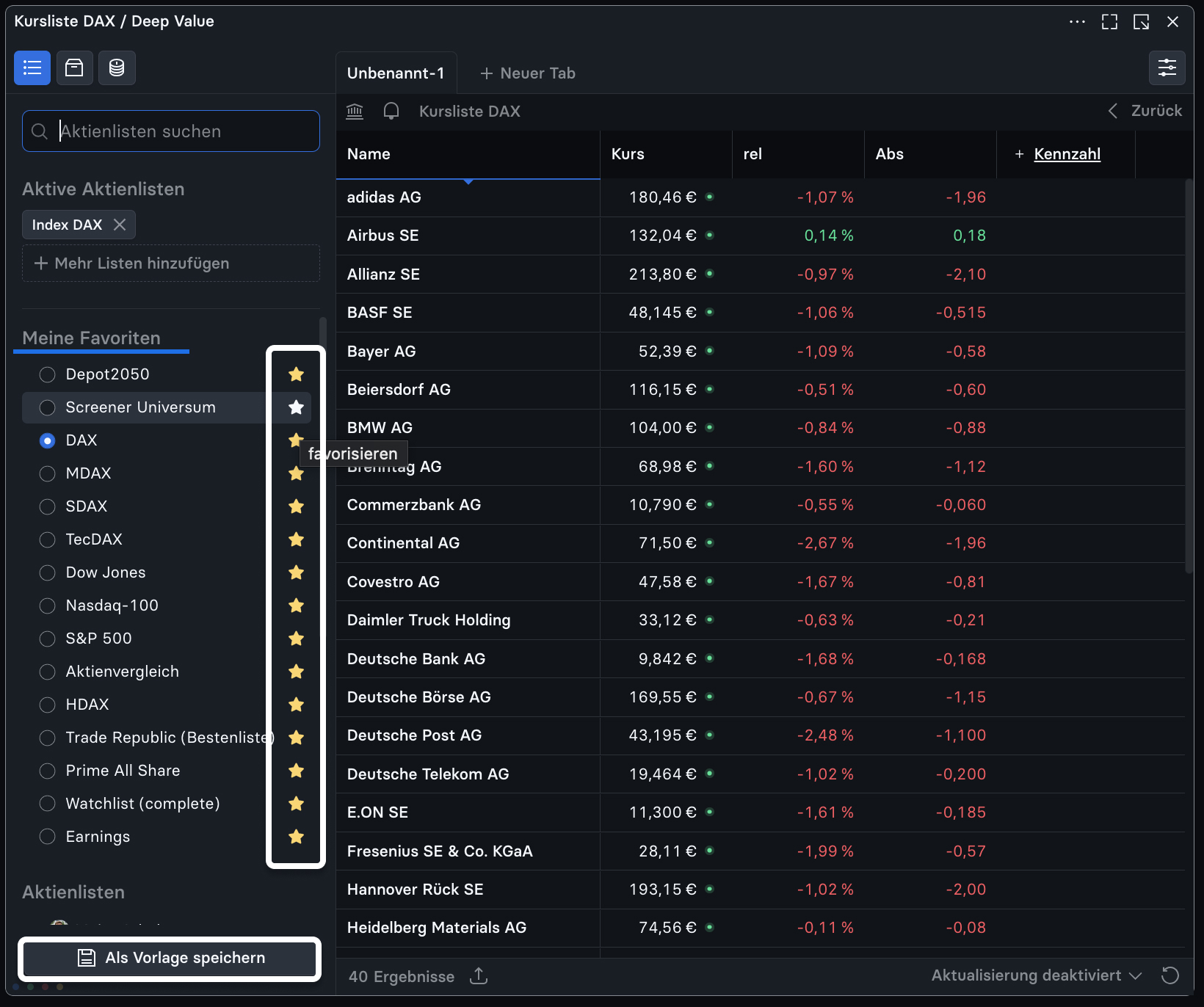
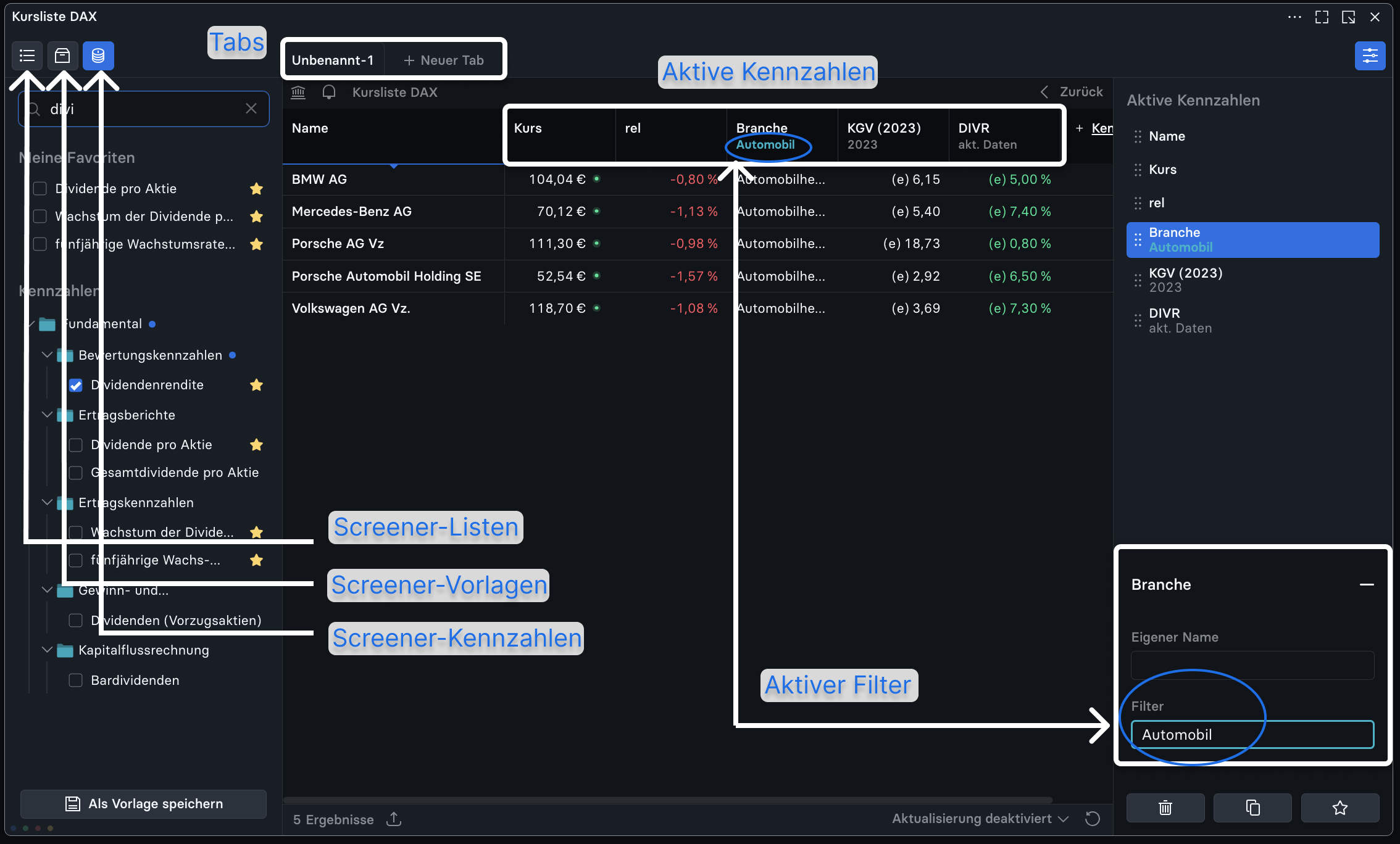

Keine Kommentare
Die Kommentarfunktion auf stock3 ist Nutzerinnen und Nutzern mit einem unserer Abonnements vorbehalten.